Флешку для установки Windows мы записали, приоритет загрузки с нее выставили в BIOS или Boot Menu. Что делать дальше?
В этой статье речь пойдет о том, как установить windows 10 с помощью загрузочной флешки.
Сначала непонятно, с какого устройства грузится наш компьютер (если только у нас ранее не была установлена Windows 7, к примеру? или другая ОС типа Linux). Появляется экран загрузки, словно у нас загружается обычная "Десятка" или "Восьмерка".
Вот такой экран загрузки установочника Windows 8. 8.1 и 10
Если наш компьютер загрузился с флешки, то у нас откроется следующее окно.
Компьютер загрузился с флешки
В данном окне мы проверяем устанавливаемый язык, формат времени и денежных единиц и раскладку клавиатуры. В моем случае все правильно, раскладку клавиатуры я тоже оставлю "Русская".
Жмем "Далее"
Компьютер загрузился с флешки
Поскольку перед нами стоит задача установить Windows 10, то жмем по кнопке "Установить".
Установщик Windows 10
Начало установки Windows 10.
Начало установки Windows 10
Далее, программа установки запрашивает ключ активации для Windows 10.
Если у Вас есть лицензионный ключ, то вводим его в поле и нажимаем на кнопку "Далее", если у Вас нет ключа , то нажимаем на кнопку "У меня нет ключа продукта"
Когда есть ключ Windows и хочется активировать операционную систему при установке
В моем случае у меня нет ключа продукта, поэтому я нажимаю на кнопку "У меня нет ключа продукта".
У меня нет ключа Windows
Если Вы нажали кнопку "У меня нет ключа продукта", у Вас откроется окно выбора редакции операционной системы. В данном случае у нас образ Windows 10 consumer edition, поэтому список редакций выглядит следующим образом.
Список редакций
В данной статье я не буду углубляться в различия ISO образов Windows 10 consumer edition и business edition, поскольку перед нами в данный момент не стоит такая задача.
Для примера я установлю себе Windows 10 Pro. Для того, чтобы выбрать эту редакцию можно кликнуть мышкой по "Windows 10 pro", можно также стрелочками на клавиатуре "вверх- вниз" выбрать нужную редакцию операционной системы
Выбор редакции Windows 10
Нажимаем кнопку "Далее" или клавишу Enter.
Для примера я установлю Windows 10 pro
Дальше нам необходимо принять лицензионное соглашение Windows.
Лицензионное соглашение Windows
Ставим галочку напротив "Я принимаю условия лицензии" и жмем "Далее".
Принимаем лицензионное соглашение Windows
Далее нам нужно выбрать вариант установки: обновление или чистая установка Windows. Мы выбираем второй вариант.
Выбираем: выборочная: только установка Windows
Далее у нас спрашивают: куда мы хотим установить Windows?
В данном случае нам необходимо создать на жестком диске простой том
Поскольку в данном случае не распределено дисковое пространство, нам необходимо создать том, на который будет записана Windows. Как это сделать?
Нажимаем кнопку "Создать"
Нажимаем на кнопку "Создать"
У нас открывается следующее окно.
Размер тома в мегабайтах
Размер создаваемого нами тома указывается в мегабайтах.
Можно диск не разделять, просто нажать кнопку "Применить", а можно разделить жесткий диск на два раздела. Поскольку мне удобнее когда диск разделен, то я оставлю под диск С 120515 мегабайт.
Нажимаем на кнопку: "Применить".
Нажимаем "Применить"
У нас появляется предупреждение о том, что система Windows может создать дополнительные разделы на диске.
Нажимаем "ОК".
Предупреждение о том, что система Windows создаст дополнительные разделы
У меня прошло секунд 5 и система Windows 10 создала на жестком диске дополнительные разделы:
Windows 10 создала три раздела (Режим UEFI)
Поскольку мы устанавливаем Windows 10 в режиме UEFI, то у нас для загрузчика ОС Windows система создала раздел, объемом 100 мегабайт.
Загрузочный раздел EFI
В режиме UEFI на нашем жестком диске (или SSD) помимо загрузочного EPI раздела будет создан еще раздел восстановления операционной системы, который в себе содержит среду восстановления Windows 10. Также в режиме UEFI будет создан раздел MSR (зарезервировано системой). Данный раздел необходим для служебных операций встроенного и стороннего ПО (например, конвертирование простого диска в динамический).
Раздел восстановления системы (фото взято из открытых источников)
Если мы будем устанавливать Windows 10 в режиме Legacy (BIOS), то у нас не будет загрузочного EFI раздела, а также раздела, который в себе содержит среду восстановления Windows.
Установка Windows 10 в режиме BIOS (Legacy)
Однако раздел "Зарезервировано системой" будет. Там будет находится загрузчик ОС, а также данные о шифровании Bitlorer (если используется).
Раздел: "Зарезервировано системой" В режиме BIOS (Legacy)
Установить Windows 10 можно только на основной раздел. В случае с Legacy режимом - это раздел два. В случае с UEFI - раздел 4).
Режим Legacy. Раздел под систему
Режим UEFI. Основной раздел под систему
Я вернусь к своей виртуальной машине в UEFI режим.
Основной раздел имеет емкость 117 гигабайт
Обращаем внимание на незанятое пространство на диске.
Есть два варианта действий.
1) Мы создаем том во время установки Windows/
2) Мы создаем том после установки Windows (Будет отдельная статья).
Я покажу как распределить пространство на этапе установки Windows/
Том создается точно также, как мы создавали ранее (под систему).
1) Нажимаем левой кнопкой мыши на "Создать".
Нажимаем на "Создать"
2) Указываем размер тома в маегабайтах (я оставлю весь оставшийся объем диска).
Указываем размер нового тома
3) Жмем на кнопку "Применить".
Жмем "Применить"
Через несколько секунд у нас создается еще один раздел, емкостью 29.6 гигабайт.
Новый раздел диска.
Созданный нами еще один раздел диска тоже является основным, однако я рекомендую устанавливать Windows 10 на диск (или раздел) объемом не меньше 64 гигабайт (поскольку на диске С (системном) будут находится сама Windows и прикладное программное обеспечение, которое установил пользователь (медиапроигрыватель, офисный пакет, игры и прочее) Системный раздел (или диск) не следует переполнять под завязку, поскольку уменьшается производительность работы операционной системы и приложений. В результате компьютер начинает "тормозить".
Я установлю Windows на раздел объемом 117.6 гигабайт.
Для этого я выделяю раздел, на который хочу установить Windows и жму на кнопку "Далее".
Выделяем лиск или раздел, на который хотим установить Windows и жмем по кнопке "Далее"
Начинается процесс установки Windows 10. Он состоит из пяти этапов:
1) Копирование файлов Windows.
2) Подготовка файлов для установки.
3) Установка компонентов.
4) Установка обновлений.
5) Завершение установки.
Весь процесс установки Windows я постараюсь отобразить на скриншотах ниже.
Копирование файлов Windows
Подготовка файлов для установки (0%)
Подготовка файлов для установки (50%)
Подготовка файлов для установки (99%)
Установка компонентов
Установка обновлений
Завершение установки
Сейчас наш компьютер перезагрузится.
Система установлена,
После перезагрузки начнется запуск служб и подготовка устройств к работе.
Подготовка устройств
Запуск служб
Подготовка Wiindows 10 к работе
После того, как окончится этап подготовки Wimdows к работе, наш компьютер снова перезагрузится.
У нас загружается окно приветствия системы OOBE. В этом экране нам нужно:
1) Указать страну проживания, язык системы и раскладку клавиатуры. Можно добавить к стандартным раскладкам: русская/ Английская еще одну (по необходимости)
2) Настройки сети (если у Вас компьютер не подключен напрямую к модему).
3) Создать пользователя и задать пароль на вход в учетную запись.
4) Настроить конфиденциальность.
(В данной статье я рассматриваю вариант создания пользователя Windows в случае, если у пользователя нет Интернета).
Загрузка экрана приветствия OOBE
Загрузка экрана приветствия OOBE
Настройки региона
В моем случае асе указано верно поэтому я жму на кнопку "Да" левой кнопкой мыши.
Ждем.
Раскладку клавиатуры я оставляю русскую. Нажимаем "Да".
Выбор раскладки клавиатуры
У нас открывается следующее окно.
По умолчанию у нас предусмотрено две раскладки: русская и английская (США).
Если Вы хотите добавить свою раскладку клавиатуры, то нажимаем на "Добавить раскладку"
Выбираем язык раскладки клавиатуры и жмем на кнопку !Далее".
Если Вам достаточно русской и английской раскладки клавиатуры (в моем случае), то нажимаем на кнопку "Пропустить", когда нам предлагают добавить раскладку клавиатуры.
Если пользователь нечаянно нажал на "добавить раскладку", а сам хотел этот пункт пропустить, то он может вернуться назад, нажав на стрелочку в левом углу.
Я нажала на кнопку "пропустить".
Ждем.
Дальше нам предлагают подключиться к сети (в моем случае беспроводной сети), если у нас нет Интернета или мы не хотим сейчас подключаться, то нажимаем на "У меня нет Интернета".
Нажимаю "У меня нет Интернета"
Ждем.
Компания Майкрософт настойчиво предлагает нам подключиться к Интернету., чтобы потом настойчиво предлагать войти в систему под учетной записью Майкрософт. Нажимаем на "Продолжить ограниченную установку".
Продолжить ограниченную установку.
Ждем немного
Поскольку я не подключена к сети, то для входа в Windows 10 мне нужно создать локальную учетную запись.
В поле имя можно ввести любой псевдоним, неважно какой алфавит: русский, английский и так далее.
Я для примера напишу "User", но вот беда: у меня раскладка русская.
Можно нажать на кунопку "Далее", а если мы хотим, чтобы имя пользователя было написано, к примеру, английскими буквами, то мы жмем на значок клавиатуры в правом нижнем углу и меняем раскладку.
Как только мы указали имя пользователя мы жмем кнопку "Далее".
Далее система нам предлагает установить пароль для входа в свою учетную запись. Обычному пользователю я не рекомендую этого делать сразу. Пароль можно задать после установки Windows.
Я просто нажимаю на кнопку "Далее".
Пропускаю ввод пароля
Ждем.
Дальше нам нужно настроить конфиденциальность. Я обычно отключаю все пункты.
Нажимаю "Принять"
Ждем.
Я нажимаю "Нет".
Ждем.
Ждем
Очень долго ждем, пока идет процесс создания пользователя и настройка параметров. (Время ожидания зависит от производительности компьютера).
Поздравляем! Система Windows 10 установлена!
Система Windows 10 установлена!



















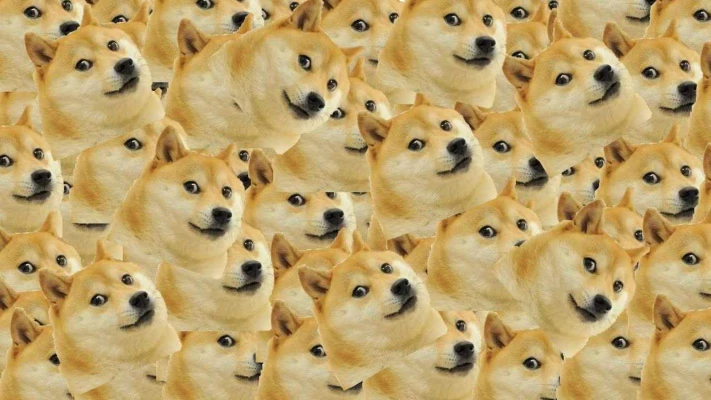



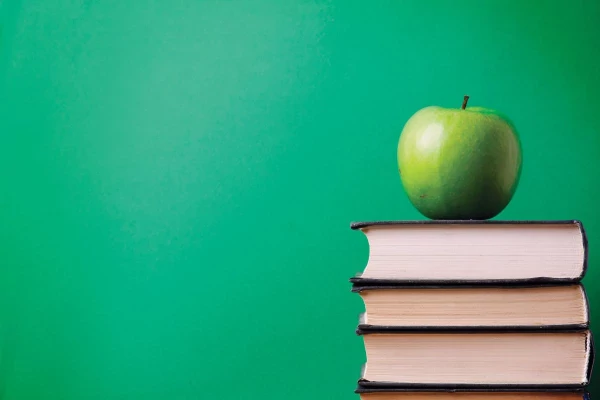




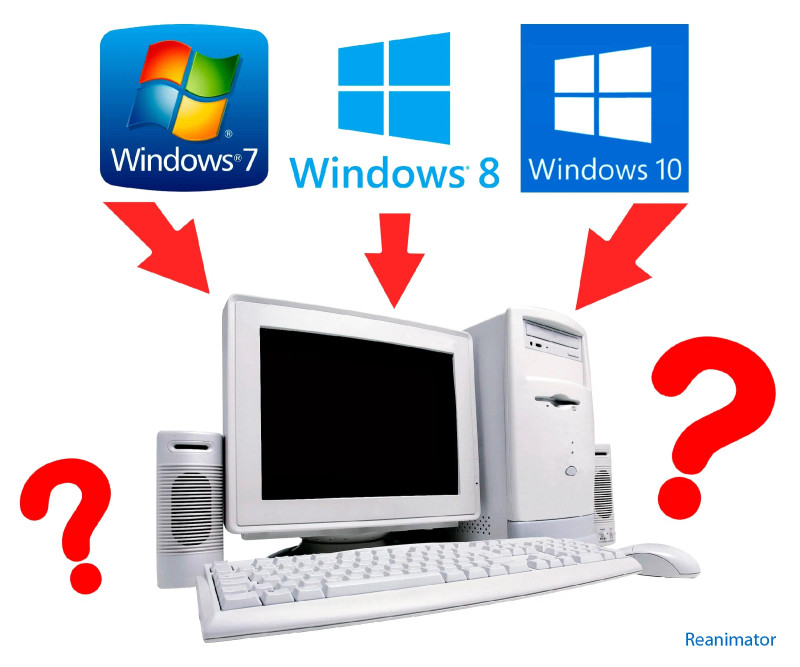


0